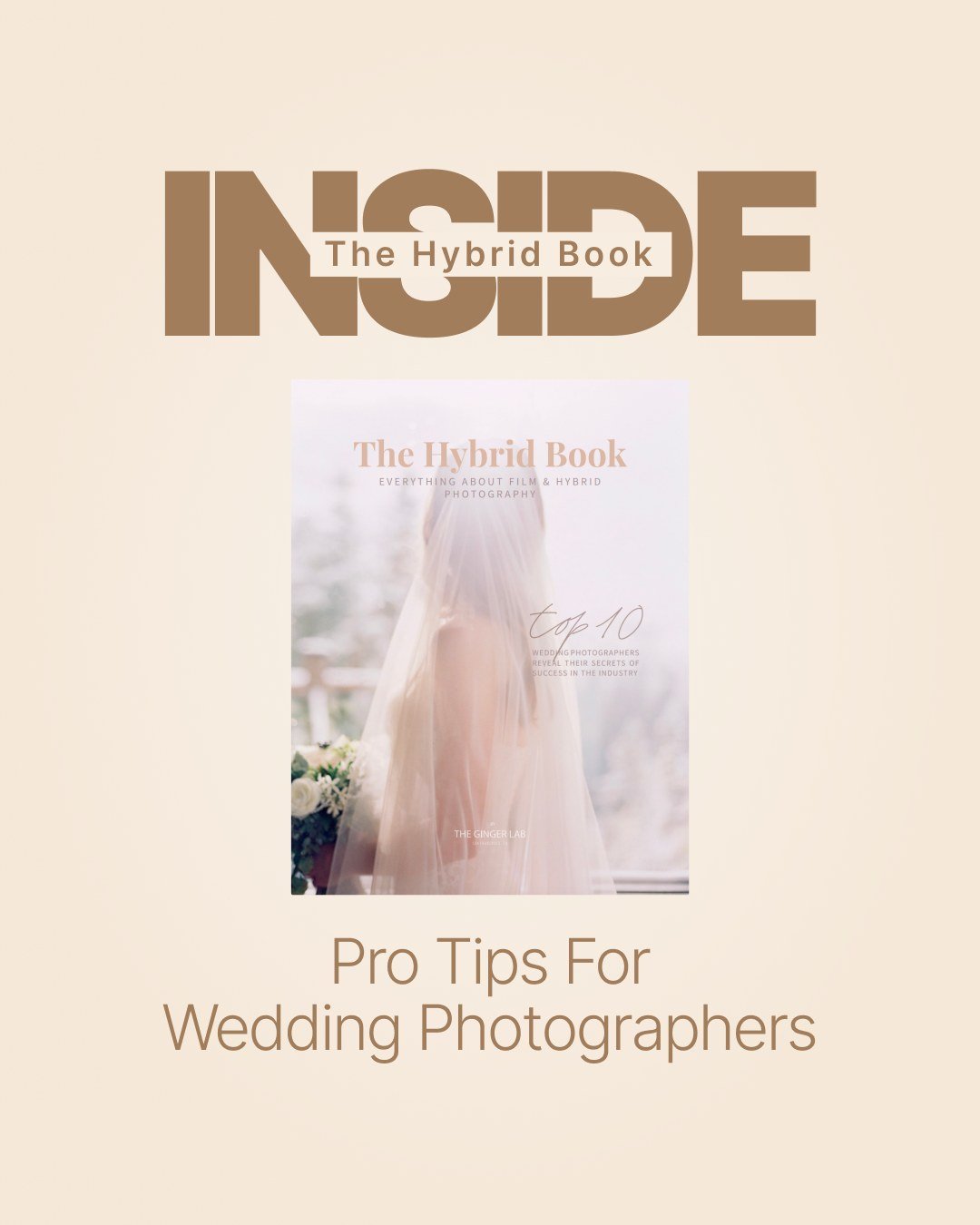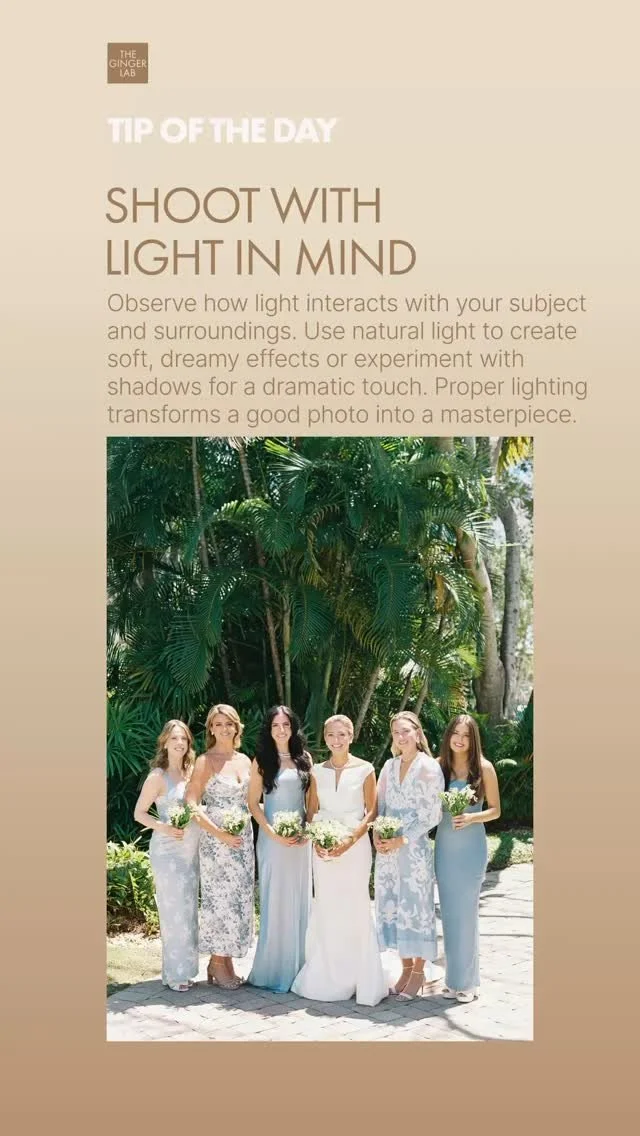UPLOADING PHOTOS
To upload your photos, follow the simple steps below
1.
CREATE A LR CATALOG + IMPORT PHOTOS
First create a new Lightroom catalog.
Then import your digital RAW photos, film scans and/or your pre-edits into the catalog.
For a speedier turnaround you can color tag your film scans with blue and pre-edits with red.
2.
SELECT PHOTOS + BUILD SMART PREVIEWS
Go to the Library tab (or tap "G" on your keyboard) and select all imported photos (Cmd-A for Mac or Ctrl-A for Windows).
Then go to Library > Previews and click "Build smart previews".
3.
LOCATE + COPY FILES
Go to "Catalog settings" (“Lightroom > Catalog settings” for Mac or “Edit > Catalog settings” for Windows) and click "Show" in the "General" tab.
In the opened folder, you will see these files: 1) Smart Previews.lrdata,
2) Previews.lrdata 3) .lrcat and 4) .lrcat-data (for LR 11 only) file.
Close Lightroom, then copy these files into a new folder on your desktop (name the folder the same as your order).
4.
ZIP + Upload FILES
Zip the folder and name the zip-archive “Your_name_Order_name”.
Then upload the archive via the file uploader below.
*if you’re having troubles uploading your files via the form above, please use our alternative file uploader here
Still confused?
Watch this video and you'll see how easy it is.